Categories
Best Samsung phone hacks
3 minute read

Do you know all the fun ways you can improve your experience when using your Samsung phone?
With the recent release of the Samsung Galaxy S24 series, we’ve put together some of the best Samsung phone hacks to make your Samsung experience even better.
Camera hacks
<<>>@giffgaff 3 cool hacks every Samsung user needs to know 🤩 #techtipsandtricks #smartphonehacks #androidtips #phonehacksandroid #samsung
♬ original sound - kardashianicon
Pro Picture Mode
Turning on Pro Picture Mode on your phone and switching to RAW format will allow you to record more data in the image file than normal. It will also give you more photo editing flexibility.
RAW format means the data in the photo file is unprocessed and stores the largest amount of information.
The perfect selfie
If you hold your palm up to the front-facing camera on your Samsung Galaxy S24, it’ll start a countdown for you to get into position for the perfect selfie.
Align your photos
Turning on the gridlines when you take photos can help you take professional-looking pics. You’ll be able to play with the framing and composition of your photos to get some stunning shots. It’s a Samsung hidden feature you’ll want to use again and again.
To turn on the gridlines, open your camera, go to Settings > Gridlines and make sure it’s toggled on.
Circle to Search
The Samsung Galaxy S24 comes with a new ‘Circle to Search’ function.
If you see something you want to find out more about, you can Google it without ever leaving the app you’re on. It works for both text and images. Simply circle or scribble over whatever you want to search, and the search result will pop up right there.
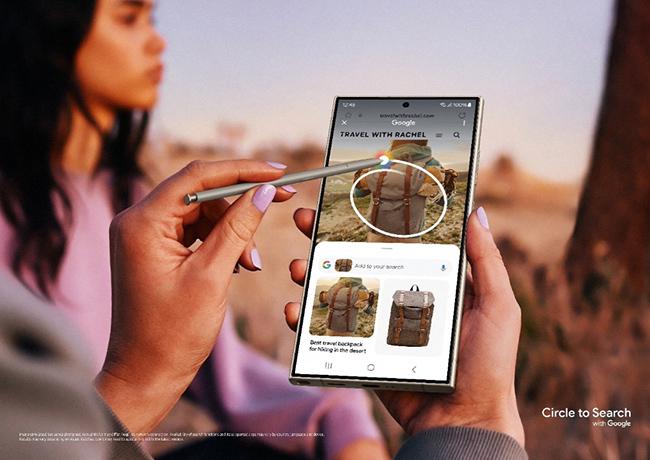
Change the colour palette
This is a purely cosmetic hack, but you can match your phone’s system with the wallpaper you’ve chosen.
Press and hold on your home screen until you can see the home screen settings menu. Then go to Wallpaper and style > Colour palette. You’ll be able to pick from a series of different colours pulled from your wallpaper, or just a set of basic colours. Toggle Apply palette to app icons for a more cohesive home screen look.
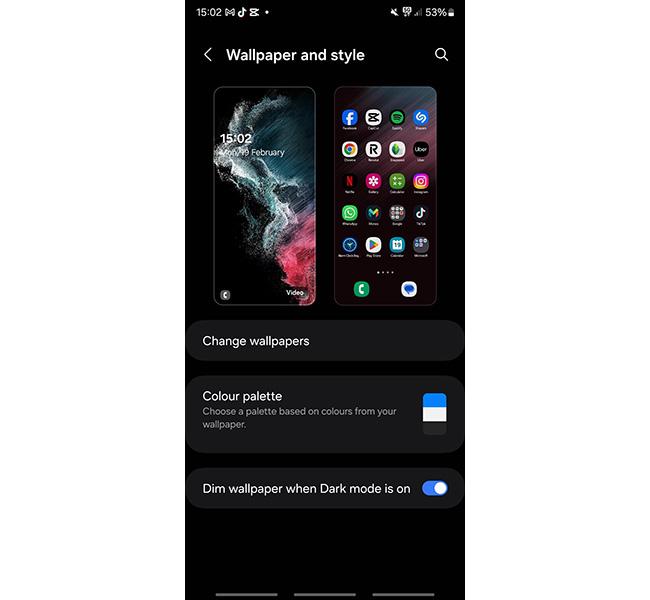
Link your phone to Windows
Connecting your Samsung phone to your Windows computer means you can take and make calls from your PC. You’ll also be able to see your texts, photos and even use your phone apps while on your computer.
Here’s how to do it:
- On your PC, go to the app store and search for and install for Phone Link.
- Then, on your phone go to Settings > Connected devices > Link to Windows.
- Follow the instructions on screen until your devices have paired up.
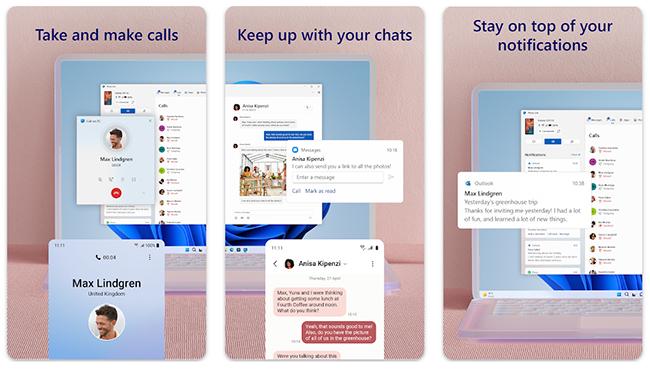
Interested in a Samsung?
If you’re looking to get a Samsung phone, we’ve got plenty of new and refurbished options, including the new Samsung Galaxy S24 series.





